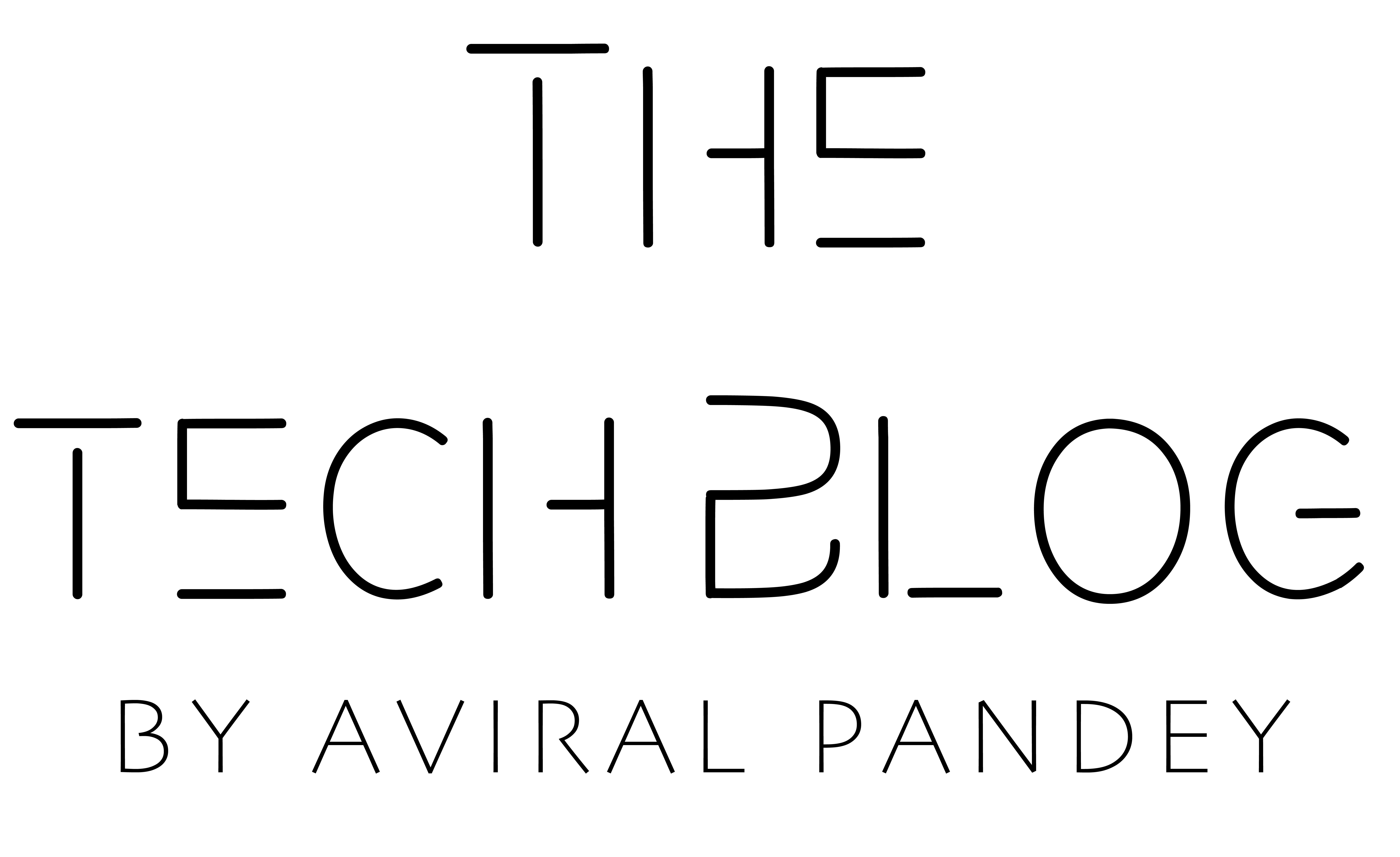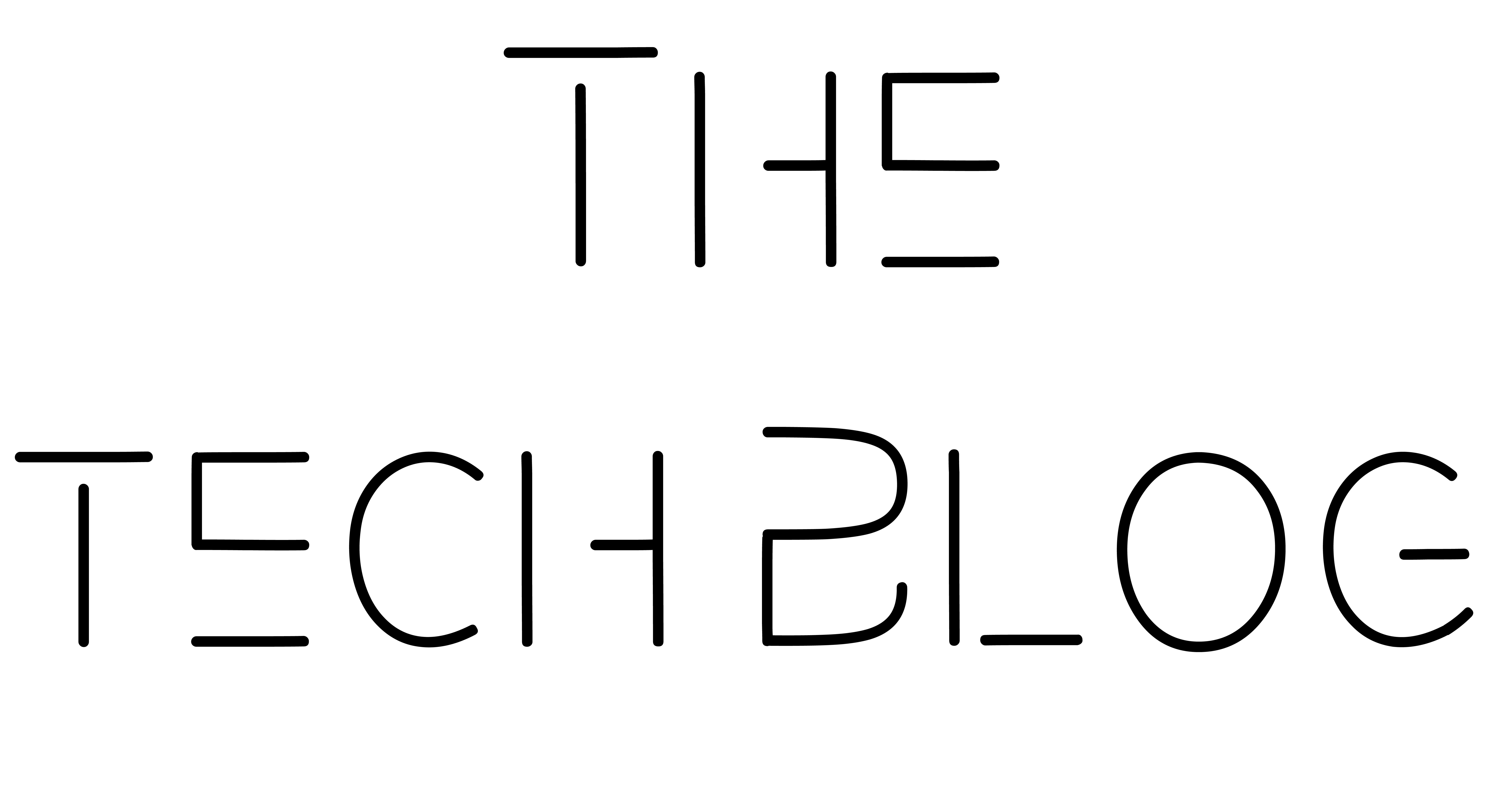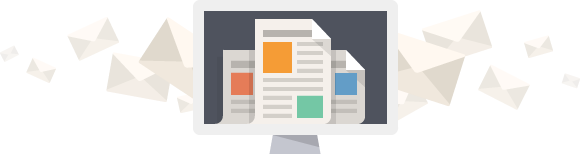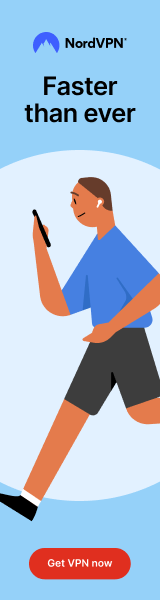“Here’s a step-by-step guide on how to setup Nord VPN or Express VPN with deluge docker inside the Unraid. This guide focuses setting up Express VPN or Nord VPN with Deluge Docker on Unraid by configuring the VPN settings within the Docker container for Deluge rather than setting up a different container and routing traffic through that container.
Step I: Downloading the OVPN Configuration files from the respective VPN provider (Nord/Express VPN)
1. For Nord VPN simply go to https://nordvpn.com/ovpn/ alternatively in the case of Express VPN first login to your account then click on “More” under the “Set up your devices” section.
Then select “Manual Configuration”.
2. From the list select the country/region of your choice and download the configuration file. You can download and save either a TCP or UDP file. Generally, a UDP protocol file is recommended. For more information regarding which protocol to choose you can refer to https://nordvpn.com/blog/tcp-or-udp-which-is-better/
Step II: Finding Username and Password for your Nord / Express VPN Configuration File.
1. In case of Express VPN you can easily find the username and password at the same page you downloaded the configuration files from as it is written just above that.
OR
In case of Nord VPN, login to your account then click on the Nord VPN on the left and then on “Setup NordVPN manually”.

Source: NordVPN
Then NordVPN will ask for an email verification. Here, enter the code received on your registered email ID. Finally, you can access your credentials on the next screen.

Source: NordVPN
2. Copy and paste the username and password on a notepad as we will require it while configuring the docker container.
Step III: Installation of Deluge Docker Container in Unraid.
1. Access the Community Applications plugin in your Unraid dashboard.
2. Search for “DelugeVPN” and install the Deluge Docker container by Binhex.
3. Once installed, access the Deluge docker container settings and scroll down till you come across KEY 1, KEY 2 & KEY 3.
4. From the drop down menu in Key 1 select yes to activate VPN.
5. In the field Key 2 and Key 3 paste your username and password respectively that we copied under Step II.
6. Scroll down to the bottom and click Apply.
Step IV: Copying OVPN Config File to Deluge VPN Folder.
1. Before Proceeding go to the Docker Tab and stop your Dluge Docker Container by right clicking on the icon and then selecting stop.
2. Now go to your Shares Tab and you click on share named “appdata”.
3. If you have not shared this previously then click on “export” and set the security to “public” under SMB security settings. Hit Apply to commit changes.
4. Now you will be able to access this network share. Open the share on your PC or Mac and open the binhex-delugevpn folder.
5. Here you will find a folder named “openvpn”. Open the folder and paste the OVPN configuration file obtained under Step I .
6. Close the folder and revert back the “appdata” Share settings by selecting export as no and security as private.
Step V: Final Step
1. Go to your Docker Tab and right click on Deluge Icon and hit Start.
2. Once the Docker is started again right click on the icon and hit webui to access the GUI.
3.Here you will be prompted to enter the password, the default password is “deluge”.
4. Now at the bottom right you will observe that IP Address is mentioned.
5. You can crosscheck whether you are connected with VPN by entering that IP address on sites like https://www.iplocation.net/ . At this stage the location/region should match the location /region you selected while downloading your OVPN Configuration file under Step I.
Congrats! you can now start downloading Torrents without exposing your IP Address.
Note: Remember to use torrents responsibly and ensure you have the right to download and share any content you obtain via torrents, as unauthorized downloading could violate copyright laws in some regions.