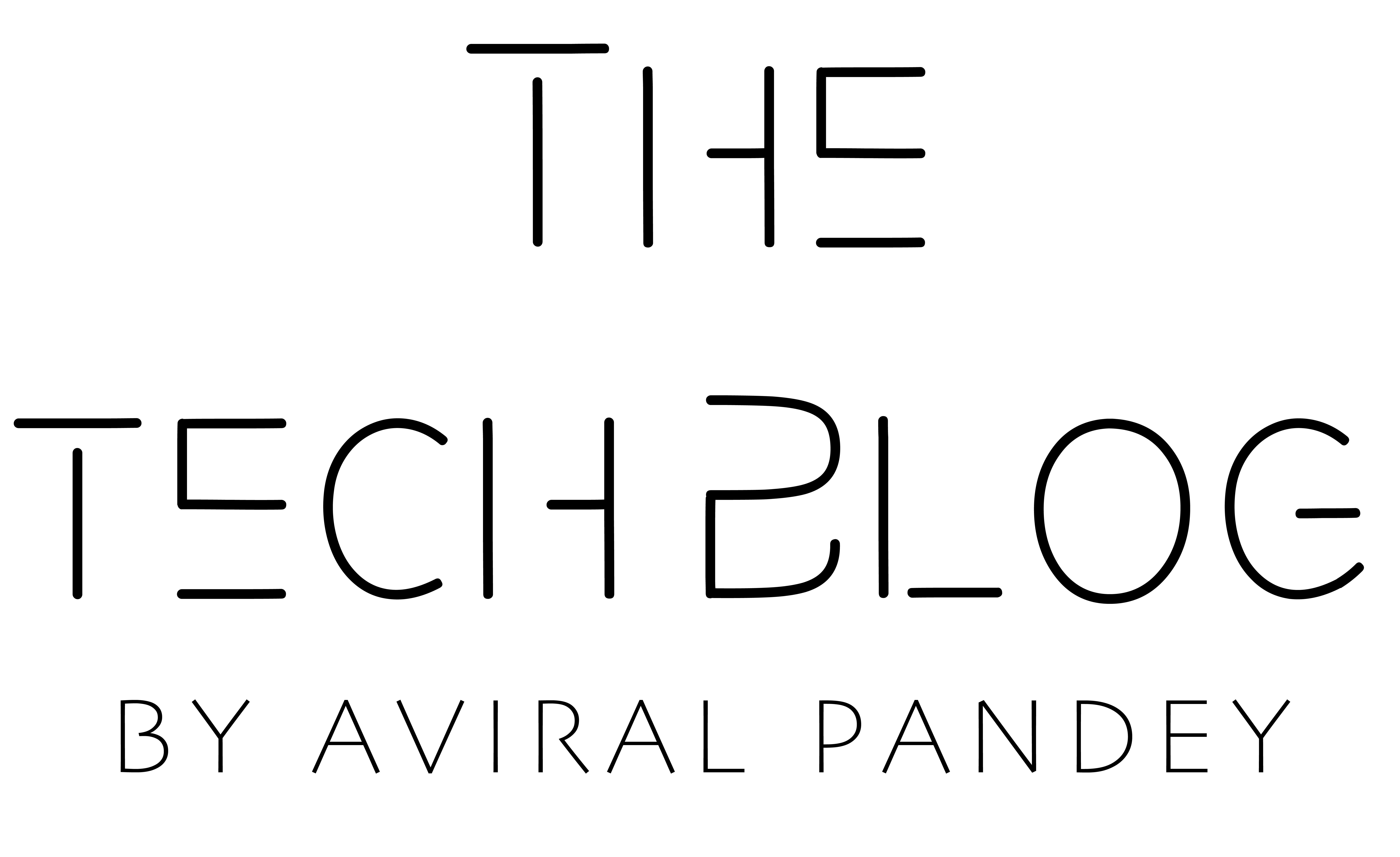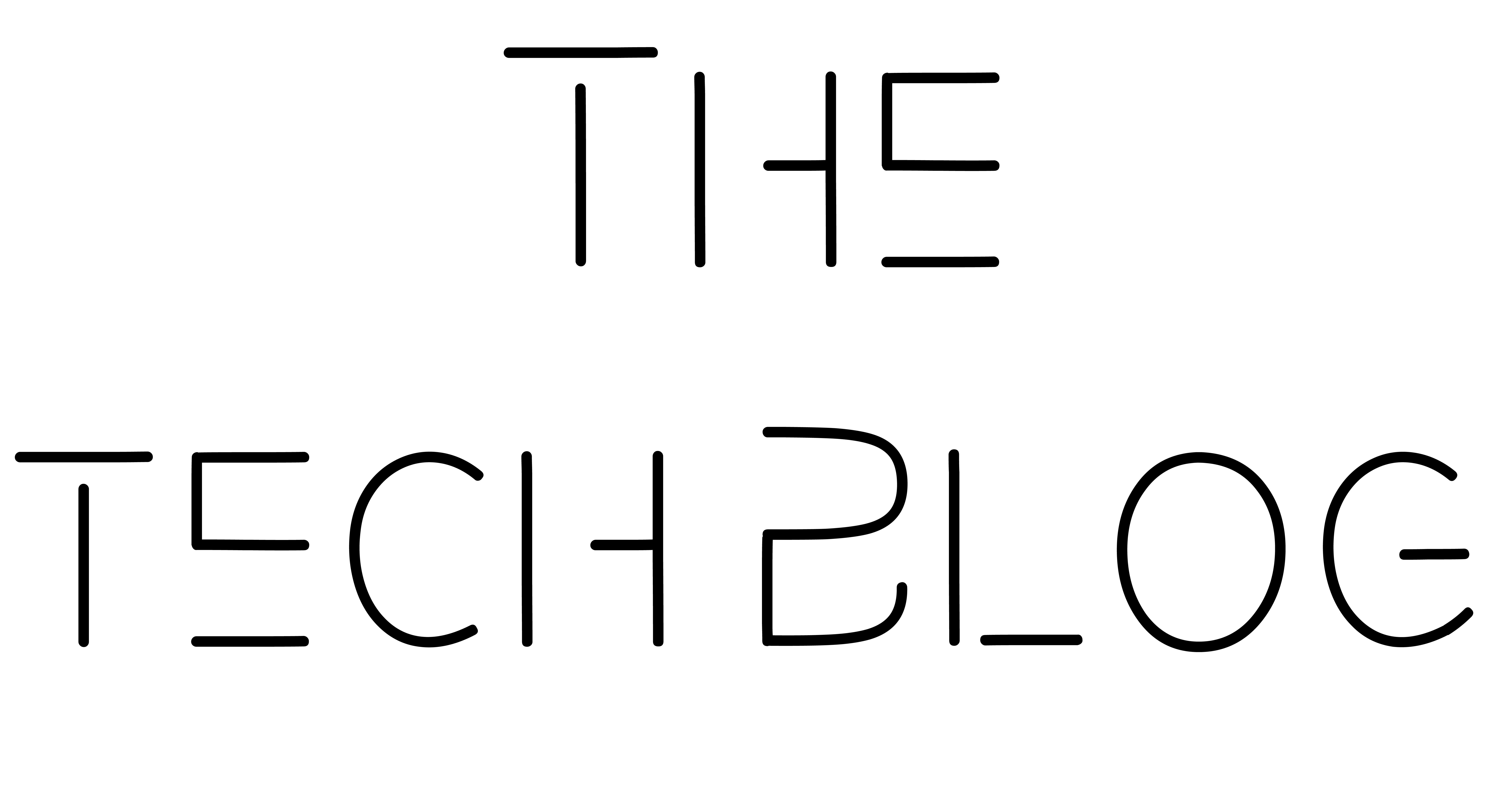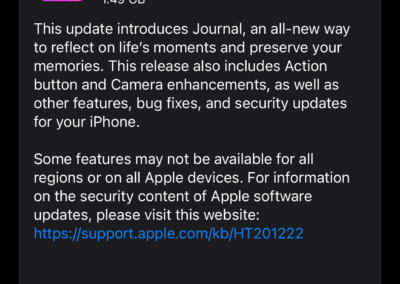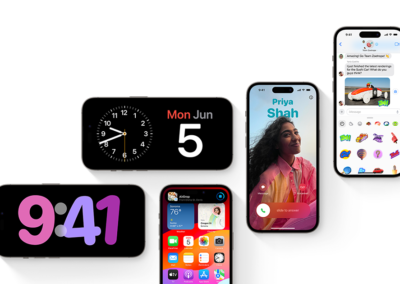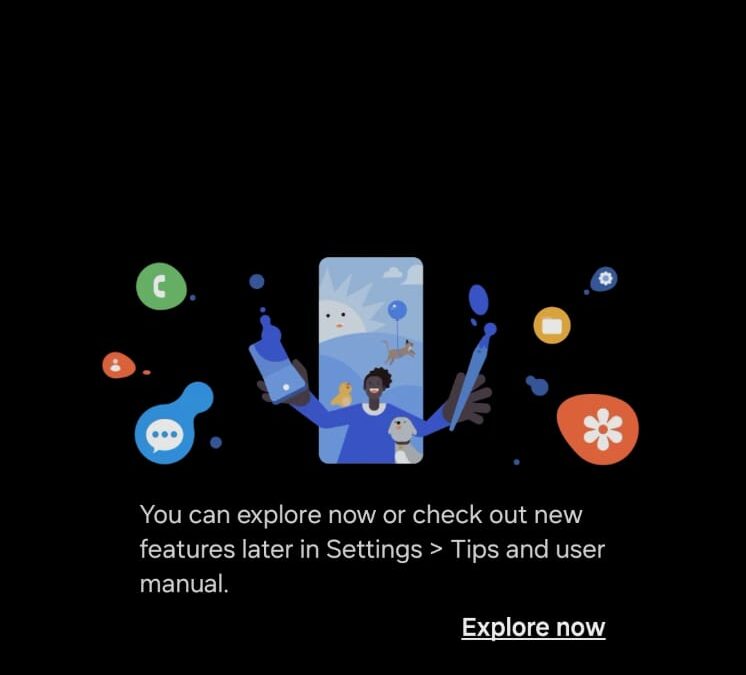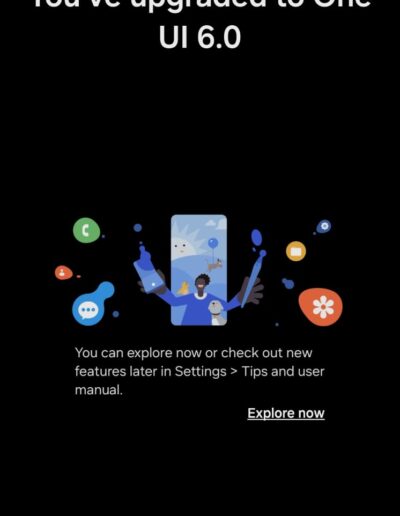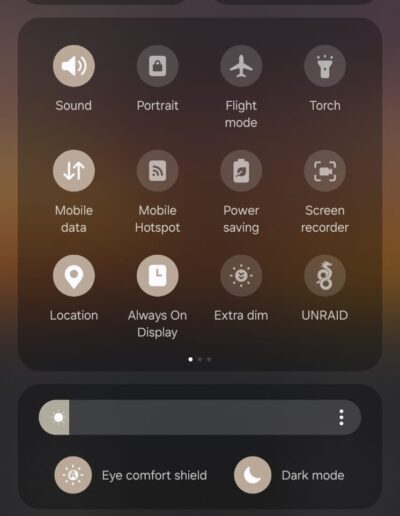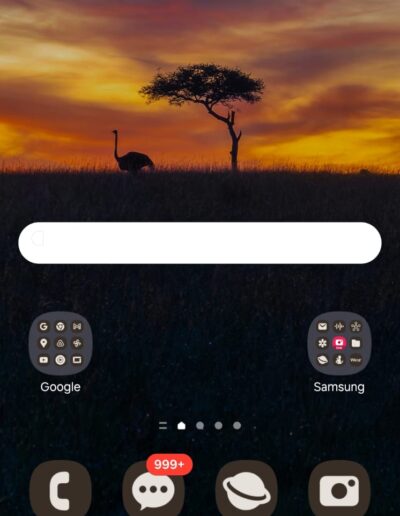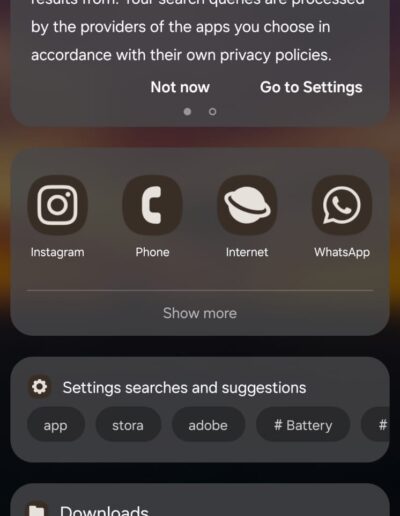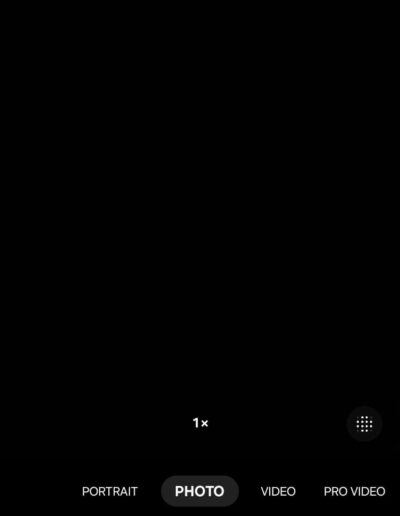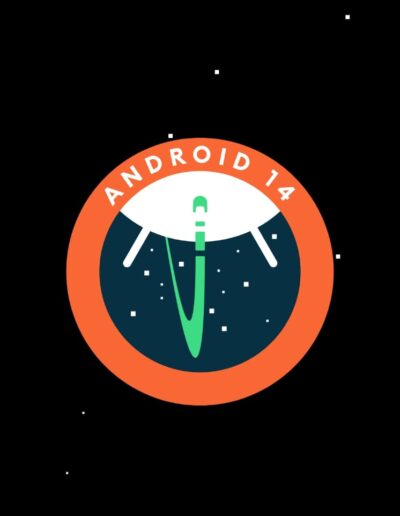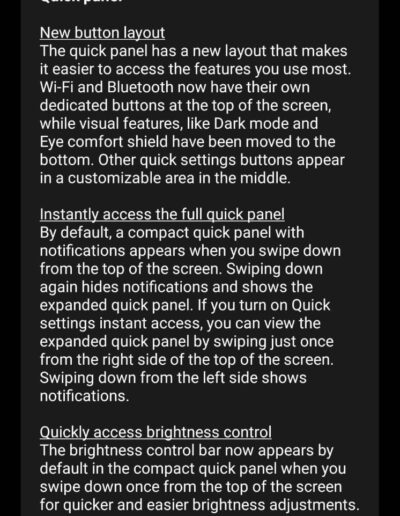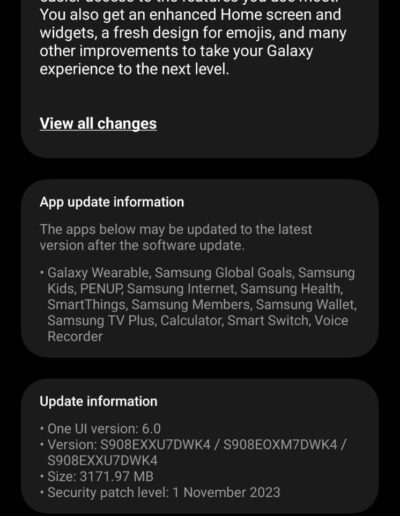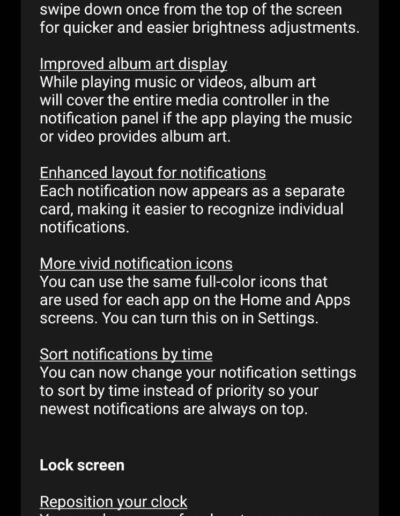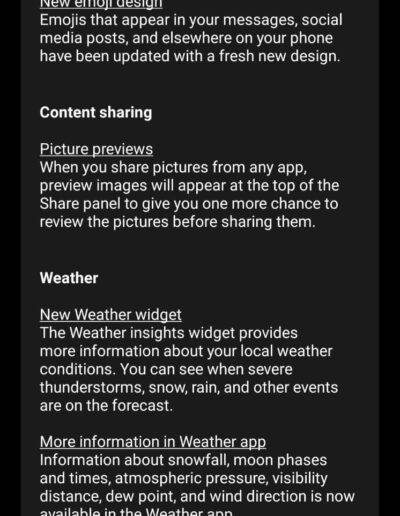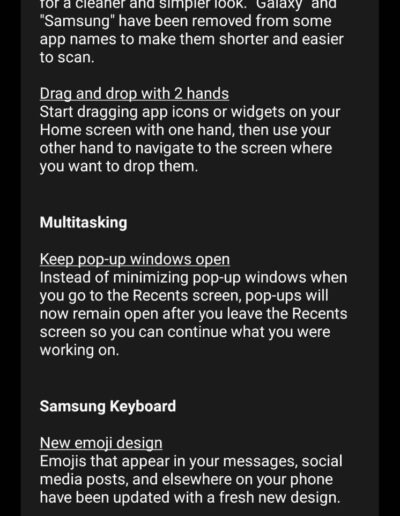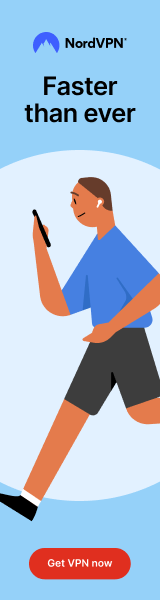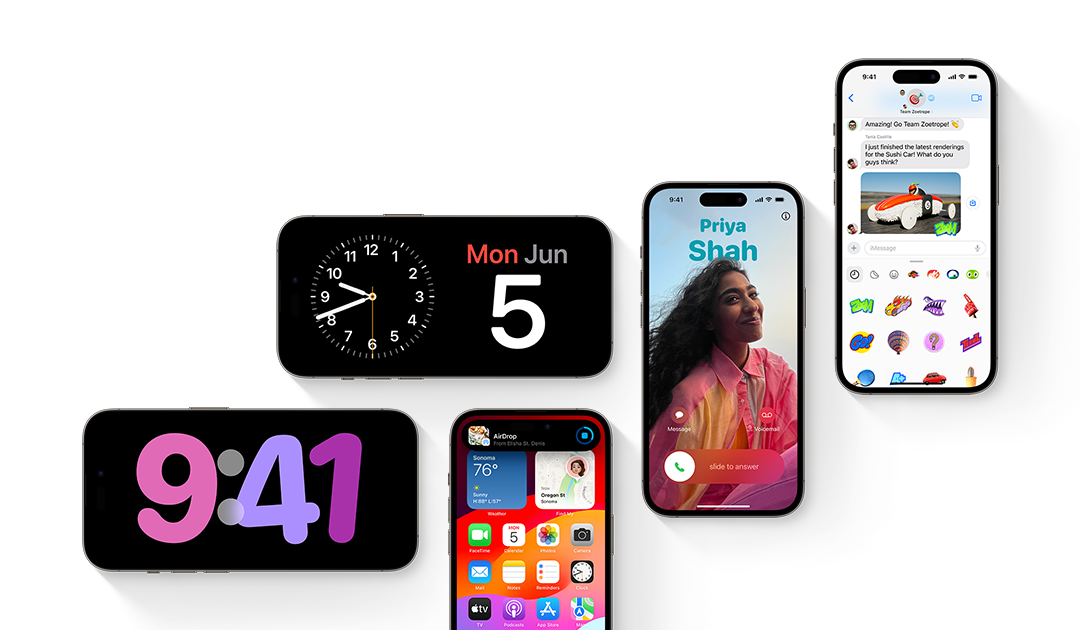
IOS 17.2 Released : Find out Everything New
iOS 17.2 Update Released
With the release of iOS 17.2 on Tuesday, December 12, 2023, the 17th iteration of the Apple mobile operating system is now in its full glory. The update includes promised noteworthy updates like the inclusion of the Journal app and spatial recording to the iPhone 15 lineup.
Features
The Journal app is part of Apple’s efforts to bolster mental health, combined with the mood-tracking additions to the iOS 17 Health app. This is one of the most notable features of this update as it is a tool specifically designed to enhance self-reflection and gratitude practices among users.
This innovative app comes equipped with journaling prompts that intelligently organize your daily activities, such as outings, photos, and workouts, into meaningful moments for easy journaling. It also features intuitive filters for swiftly locating bookmarked entries or those with attachments, allowing you to effortlessly revisit and ponder over significant life events. To encourage a regular journaling habit, the app provides customizable scheduled notifications, prompting you to write at your preferred times and days. For added privacy, the Journal app offers a locking mechanism via Touch ID or Face ID. Moreover, your journal entries are securely encrypted and synchronized over iCloud, ensuring your reflections are both safe and accessible.
Another notable feature of iOS 17.2 is spatial recording. This feature allows you to capture video on iPhone 15 Pro and iPhone 15 Pro Max so you can relive your memories in three dimensions on Apple Vision Pro. The update also includes improved telephoto camera focusing speed when capturing small faraway objects on the iPhone 15 Pro and iPhone 15 Pro Max.
In addition to these features, iOS 17.2 also includes several improvements to the Messages and Weather apps, a Favorite Songs playlist in Apple Music, security fixes and patches.The complete list of changes are as follows:
Journal
- Journal is a new app that lets you write about the small moments and big events in your life so you can practice gratitude and improve your wellbeing
- Journaling suggestions make it easy to remember your experiences by intelligently grouping your outings, photos, workouts, and more into moments you can add to your journal
- Filters let you quickly find bookmarked entries or show entries with attachments so you can revisit and reflect on key moments i your life
- Scheduled notifications help you keep a consistent journaling practice by reminding you to write on the days and time you choose
- Option to lock your journal using Touch ID or Face ID
- Cloud sync keeps your journal entries safe and encrypted on iCloud
Action Button
• Translate option for the Action button on iPhone 15 Pro and iPhone 15 Pro Max to quickly translate phrases or have a conversation with someone in another language
Camera
- Spatial video lets you capture video on iPhone 15 Pro and iPhone 15 Pro Max so you can relive your memories in three dimensions on Apple Vision Pro
- Improved Telephoto camera focusing speed when capturing small faraway objects on iPhone 15 Pro and iPhone 15 Pro Max
Messages
- Catch-up arrow lets you easily jump to your first unread message in a conversation by tapping the arrow visible in the top-right corner
- Add sticker option in the context menu lets you add a sticker directly to a bubble
- Memoji updates include the ability to adjust the body shape of any Memoji
- Contact Key Verification provides automatic alerts and Contact Verification Codes to help verify people facing extraordinary digital threats are messaging only with the people they intend
Weather
- Precipitation amounts help you stay on top of rain and snow conditions for a given day over the next 10 days
- New widgets let you choose from next-hour precipitation, daily forecast, sunrise and sunset times, and current conditions such as Air Quality, Feels Like, and wind speed
- Wind map snapshot helps you quickly assess wind patterns and access the animated wind map overlay to prepare for forecasted wind conditions for the next 24 hours
- Interactive moon calendar lets you easily visualize the phase of the moon on any day for the next month
This update also includes the following improvements and bug fixes:
Siri support for privately accessing and logging Health app data using your voice
AirDrop improvements including expanded contact sharing options and the ability to share boarding passes, movie tickets, and other eligible passes by bringing two iPhones together
Favourite Songs Playlist in Apple Music lets you quickly get back to the songs you mark as favourites
Use Listening History in Apple Music can be disabled in a Focus so music you listen to does not appear in Recently Played or influence your recommendations
A new Digital Clock Widget lets you quickly catch a glimpse of the time on your Home Screen and while in StandBy
Enhanced AutoFill identifies fields in PDFs and other forms enabling you to populate them with information such as
names and addresses from your contacts
New keyboard layouts provide support for 8 Sámi languages
Sensitive Content Warning for stickers in Messages prevents you from being unexpectedly shown a sticker containing nudity
Qi2 charger support for all iPhone 13 models and iPhone 14 models
Fixes an issue that may prevent wireless charging in certain
Eligibility
Overall, iOS 17.2 is a significant update to Apple’s mobile operating system, and it comes with several noteworthy features and improvements. If you have an iPhone Xs or newer, be sure to download the update and take advantage of all the new features and improvements it has to offer. The update size is 1.49 Gb if you are coming from a 17.1.2 on a iPhone 15 pro lineup. Here is the complete list of devices that are eligible for the update:
However, it must be noted that all the latest features that iOS 17.2 has to offer might not be available to all these models.
How to update
Installing iOS 17.2 on your compatible iPhone is a straightforward process. Here’s how you can do it:
- Backup Your iPhone: Before installing any major update, it’s a good practice to back up your device. You can do this via iCloud or by connecting your iPhone to a computer and using iTunes (or Finder if you’re on macOS Catalina or later).
- Ensure Adequate Battery Life: Make sure your iPhone is either fully charged or connected to a power source during the update process. The update should not be done on low battery to avoid any interruptions.
- Connect to Wi-Fi: Since iOS updates are typically large files, it’s advisable to connect your iPhone to a Wi-Fi network to avoid using a lot of mobile data.
- Update iOS:
- Go to the ‘Settings’ app on your iPhone.
- Tap on ‘General’.
- Select ‘Software Update’.
- If iOS 17.2 is available for your device, you will see it listed here. Tap ‘Download and Install’.
- Enter your passcode if prompted.
- Install the Update: After the download is complete, you can tap ‘Install’ to update immediately, or choose ‘Later’ and select ‘Install Tonight’ or ‘Remind Me Later’. If you select ‘Install Tonight’, just plug your iPhone into power before you go to sleep, and it will update automatically overnight.
- Completing the Installation: Your iPhone will restart during the installation process. Once it’s done, it will boot up to the lock screen. You might need to enter your passcode and complete a few setup steps if prompted.
- Check the iOS Version: To ensure the update was successful, go back to ‘Settings’, select ‘General’, and then ‘About’. Here you should see iOS 17.2 listed as the current version.
If you encounter any issues during the installation, you can contact Apple Support for assistance. Also, some updates might not be available for all models or in all regions, so availability could vary.