Virtualization technology has revolutionized the way we experience and utilize operating systems, offering unparalleled flexibility and functionality within a single hardware environment. For enthusiasts seeking to explore the latest in operating systems like Windows 11 while harnessing the power and versatility of Unraid, the prospect of running Windows 11 within a virtual machine (VM) presents an enticing opportunity. In this comprehensive guide, we delve into the step-by-step process of installing Windows 11 on an Unraid VM, providing insights, tips, and essential considerations to help you embark on this exciting technological journey.
Step I: Enabling CPU Virtualisation on your Motherboard BIOS
If you have other VMs running on your UNRAID server, you likely already have the CPU virtualisation enabled within your motherboard BIOS settings. In that case, you can completely skip this step.
But if this is your first time or you have recently reset your BIOS settings to default then you need to refer to your motherboard or system manufacturer’s manual and enable the virtualization.
The CPU virtualisation goes by different names, generally Vt-x or Vt-d for Intel Systems and SVM for AMD Systems. Asus has nicely put together a guide for their systems and you can find it here.
Step II: Enabling VM Manager in UNRAID
Login to your Unraid Server using a web browser
Navigate to “Settings” from the navigation pane and select VM Manager.
If this is your first time and you have not enabled VMs then you can enable the same by selecting “Yes” from the drop-down menu.
This step is mandatory for everyone, download the latest Default Windows VirtIO driver ISO by selecting the latest version from the drop-down menu and then clicking download. We will require the the virtIO drivers during and after the installation of Windows 11.
Step III: Downloading Windows 11 ISO
1. Go to https://www.microsoft.com/software-download/windows11 .
2. Scroll down till you reach the section “Download Windows 11 Disk Image (ISO) for x64 devices”. From there select the multi-edition iso from the drop-down menu and then click “Download now” button.
Source: Microsoft
3. Paste the downloaded iso file in the root folder of the “isos” share inside unRAID.
Step IV: Adding Windows 11 VM into Unraid
- Navigate to the VMs tab on the Navigation Bar. Once on the VMS page click on “ADD VM”
- A new page will open where several icons of different OS’s are listed. Select Windows 11 Icon.
- Now we have to configure the VM for the first time use and installation.
- In the name field, you can put a custom name of the VM.
- In the column “logical CPUs” you should allocate your CPU’s maximum CPU resources. However, initially, it is preferable to allocate 4 Cores which is also the minimum requirement for Windows 11. Anything less and we will face an error during installation.
7. You will observe the virtIO drivers are already selected so you can leave them unchanged.
8. Next under Primary vDisk, we will create a virtual disk where Windows will install its files. Here under “vDisk Size” the default size is of the disk is set to 64GB. Our recommendation is that you keep it at 250 GB. However, you can increase or decrease it according to you needs.
Further, the vDisk location should preferably be on the fastest drive on your system. By default, it is stored under the “domains” share. If you have an SSD as a cache drive you can turn “domains share” allocation settings to “prefer” or you can select Manual from the drop-down menu and manually locate the location of your vDisk to a share located on your SSD.
9. We can leave all other things to default for initial setup. We will modify them later once we have successfully installed the windows.
Step V: Installing Windows 11
At this stage, we have successfully configured Unraid for installing Windows 11 as a VM and we can finally proceed with the installation by simply clicking the “Create” button. Tip: You may uncheck the box that says “Start VM after creation” as you can manually start the VM later. This can save you from BIOS errors as you have to press a keyboard key as soon as the VM starts to boot into the setup of Windows 11
To avoid any error what we can do is after the VM is created we can go to the VMs tab and then click on the icon of your freshly created Windows 11 VM. From the dropdown menu select”Start with ( vnc).
Post the initial Unraid splash screen you have to quickly press any key to enter the Windows 11 setup. After you input the setup will load its files and shortly after you will be greeted with the following screen.
Here what you need to notice is that you have to select Time and Currency format as English(World). By doing so we will have a bloatfree copy of Windows 11 to some extent without tweaking or modding anything. You can set the region and other preferences as per your needs later after the Windows is installed.
Click Next and you will be prompted to enter the Activation Key for your Windows 11. You can also select “I don’t have a product key option” if you plan to activate your copy of Windows later.
Note: Atlas Os only support Windows 11 Pro. Hence, it is recommended to install the Pro version if you plan to install Atlas OS. Also, Atlas OS only supports the activated version of Windows.
Next, accept the terms and conditions and proceed with the installation.
Now the setup will ask you where you want to install the copy of the windows. But as you will observe no drive appears on the menu. Hence, we need to install the required drivers for our Virtual Disk.
To do so simply click “Load Drivers” and you will find Drivers for different versions of Windows. As we are installing Windows 11 we will select the second last option where we can see W11 is mentioned.
Click Next, and now you must be able to see a drive appears for the installation of Windows. Select that drive and click next to proceed with the installation.
Windows setup will take some time depending on your drive to install the version of Windows you have selected and shall automatically reboot. However, in case you face a black screen you can simply force stop the VM from the Unraid VMs Page and then manually start the VM.
After the successful initial boot of your VM you will come across the following screen:
Here nothing is wrong with this prompt simply click skip as this has happened due to our selection of English (World) as our Region. This will provide you with more benefit than harm. On the next screen, you can select your keyboard layout and then click yes and skip adding another keyboard layout.
Now Windows will try to connect to the internet and will not allow you to proceed without an active connection .
Now to bypass the connection requirement we have to press Shift+F10 which will launch a command prompt.
In the Command Prompt, we have to type the following command:
oobe\BypassNRO
After pressing enter your windows will restart. Now you must once again go through a few steps we completed earlier till you reach “Let’s connect you to a network” page once again but this time you will notice an option on the left side of the out greyed out Next button saying I don’t have internet. Click that and on the next screen click “Continue with limited setup”.
This way you can set up an offline account in Windows 11. Next windows will prompt you to set the username and password of your choice. Set one of your choice and you are almost done with the setup process with just one more step to go.
During this last step, you will be prompted to choose your privacy settings. During our installation, we turned them all off. You may choose what suits you best and click “Accept”.
Now Windows setup will take a while to set your preference and after that you will be greeted with Windows 11 Desktop for the first time.
Now first and the foremost thing to do is to install the virtual drivers for your freshly installed copy of Windows. So head over to the file explorer by pressing Windows+E and navigate to “This PC” using the navigation pane on the left side.
Open the contents of the CD drive, double-click the file “virtio-win-guest-tools.exe” and follow on-screen instructions to install all the necessary drivers on your Windows Virtual Machine.
At this stage, it is best to activate your copy of Windows if you haven’t done so already and personalize your Windows according to your Regional Preferences.
Voila, you have successfully installed a fresh copy of Windows 11 on your Unraid Server. Under the Next step, we will be optimising it further to run more efficiently using Atlas OS.
Step VI: Installing Atlas OS
Now we will be supercharging our Windows 11 VM with the installation of Atlas OS mod which will significantly reduce the amount of resources used by Windows OS and make them available for other tasks like gaming. You can read more about Atlas OS on their official website.
Let’s start by downloading the required files from the official website of the Atlas OS. Once Downloaded Extract the files onto the Desktop in a folder.
From the extracted files launch the AME Wizard Beta.exe file and from the other extracted folder drag and drop the atlasplaybook_xxxx.apbx file to the top left corner of the AME Wizard.
AME Wizard will verify the settings and once verified you can proceed with the installation by pressing next and you will be prompted with the following screen:
At this stage, if your copy of Windows 11 is not activated the setup wizard will not allow you to proceed further. Otherwise, we can simply click next and accept the license agreement.
On the next screen, you will be prompted to select the configuration options before proceeding. You can use the recommended settings and choose your preferred internet browser.
Finally, Click Next to let the wizard start the installation of Atlas OS.
After successful installation, the OS will restart, and you will have a bloat-free version of Windows 11 optimized for performance. Just to give you a perspective below are the screenshots of the threads and processes utilization at the ideal state on stock windows and then on with Atlas OS customization.
Step VII: Passing through GPU and Reallocating Resources
To configure our VM further, we need to shut down Windows 11 from the start menu. Once the VM is completely stopped we can edit it by clicking on its icon on VMs page of our Unraid Server.
Here we can increase the CPU and Ram Allocation to our Virtual Machine. Previously, we had allocated 6 cores 12 threads and 4 GB of Ram to our Windows 11 VM now we have increased it to 8 Cores 16 Threads and 16 Gb of RAM.
To passthrough GPU, scroll down to the Graphics Card menu and click the small green coloured plus icon on the right side to add a second GPU apart from a virtual GPU.
From the drop-down list select your GPU and just below that select the same GPU as Sound Card as well.
At the bottom of the page, you also have the option to passthrough your other peripherals you can check mark one you want to passthrough like your wifi card and click on update.
Now before firing up your VM, we need to complete one last step. Head over to the tools page and select “System Devices”
On the tools page, you will find different IOMMU groups. The one which we are concerned about states “VGA compatible controller”. Find that and select all devices in that group.
Lastly, click Bind Selected To VFIO at Boot and reboot your Unraid Server.
Now after your Unraid Server is back up, you can start your Windows 11 VM and install the necessary Drivers for your GPU from your manufacturer’s website. We also recommend you use Parsec or some other remote desktop software as they can offer better picture quality, and low latency and can be accessed from anywhere.
We benched our Virtual Machine using Cinebench R23 and here is the result:
Our Virtual Machine System Configuration is as follows:
CPU : AMD Ryzen 3900X, 8 Cores 16 Threads (Allocated)
Ram: 16 GB, G.Skill Ripjaws V 2400 MHz (Allocated)
GPU: Asus TUF Nvidia GTX 1660
With this, we leave you to enjoy and explore your new Virtual Machine on your Unraid Server. If you liked our guide or have any queries/suggestions let us know in the comment section down below.
Subscribe To Our Newsletter
Join our mailing list today and stay informed, inspired, and ahead in the dynamic world of technology!
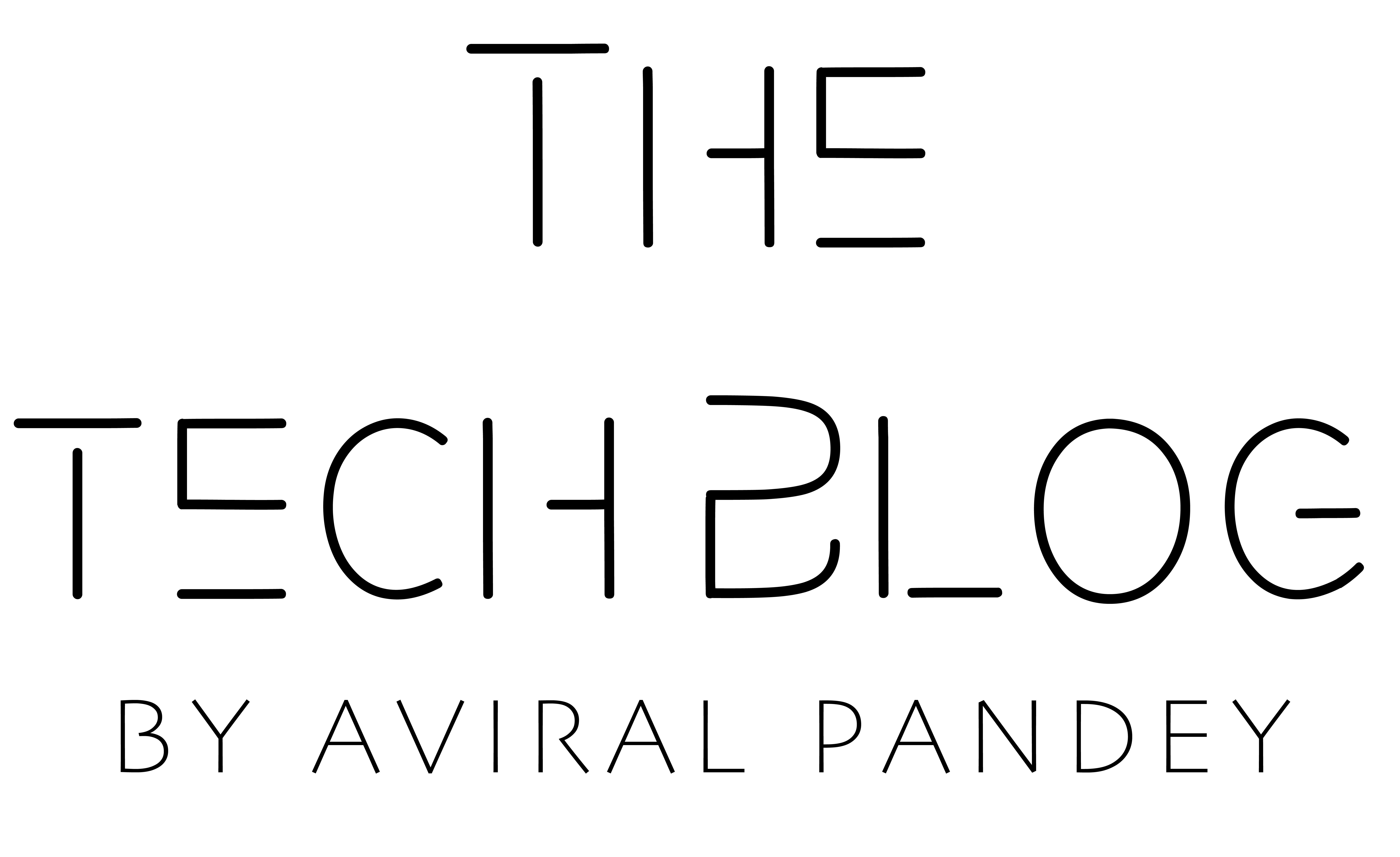
My UNRAID is using novnc for VMs. I can not figure out a way to inject the Shift+F10 to get the command prompt to open. How did you do it?
Hello Jon,
I understand you’re facing challenges with injecting the Shift+F10 command to open the command prompt in your UNRAID VMs using noVNC. Here’s what you can do:
Navigate to the bottom right corner of the screen where you’ll find the accessibility options.
Within these options, look for and select the “On-Screen Keyboard” feature.
Once the on-screen keyboard is visible, you can use it to simulate the Shift+F10 command. To do this, click on the Fn (function) key, followed by Shift+F10 on the virtual keyboard.
This method should allow you to open the command prompt without needing a physical keyboard.
I hope this helps, and if you have any further questions or need more assistance, feel free to ask!